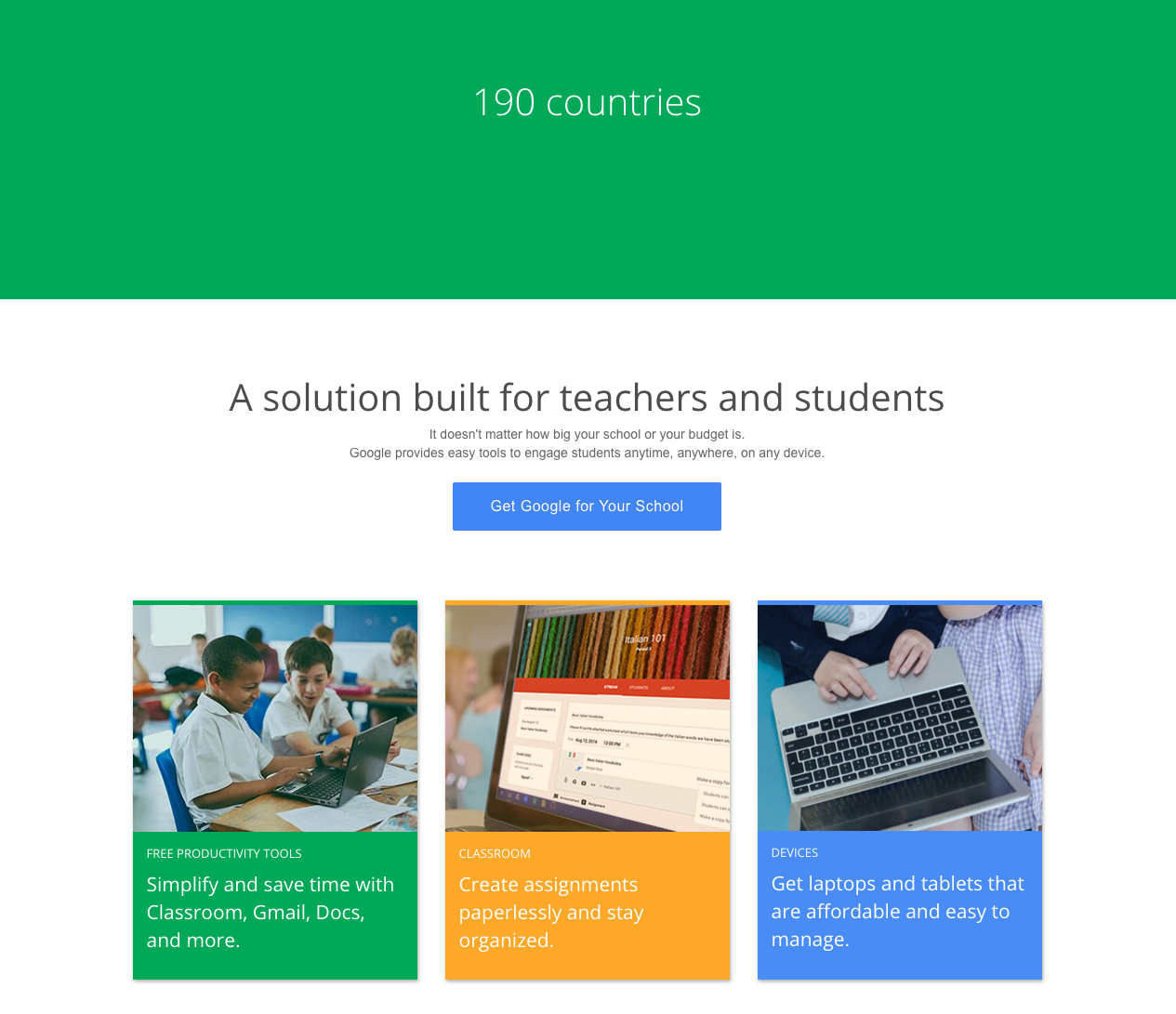▬► Create Google Classes with just a few clicks
▬► Go to the Welcome screen
▬► If this is your first time, you will be asked if you are a TEACHER or STUDENT
▬► Make sure that you indicate you are a TEACHER If you accidentally click on student, you will need to contact your IT department and ask for them to delete your choice. This is time consuming and also delays your ability to create classes.
TO CREATE A CLASS
▬► Go to the Welcome screen
▬► Click "create class"
▬► Enter a unique class name and section (This can be changed at a later stage)
▬► You then have 2 choices
CHOICE 1
▬► You can add students directly from your Google Apps account by clicking on the "Students" tab
▬► Click the "Add students" button
▬► Select students and add them to the class
CHOICE 2
▬► Alternatively students can add themselves
▬► Share a unique class code with them
(NB This code can be changed if the need arises)
▬► Once students have the code, they enter the class code
How?
▬► Students click "join class" and enter the unique class code
▬► That student is then automatically added to the class
(NB As a teacher you can delete students from your class if they leave)
NOW FOR SOME TIME SAVING TIPS
▬► You can either share announcements or create assignments. Ideally create assignments if you wish to have a feedback option
HOW?
▬► Create an assignment in seconds
▬► Enter assignment title and directions
▬► Select a due date
▬► Add a file from Drive, a YouTube video, or any webpage
▬► Select the worksheet from Drive and attach it to the assignment
YOU THEN HAVE A FEW MORE CHOICES
▬► Choose "Make a copy for each student"
WHY?
▬► This automatically labels each documents with a student name
▬► Students see assignments in Classroom
▬► They can then work on them in Google Docs (BIG PLUS: Files are automatically saves as students work on them)
▬► Students click on the assignments page
▬► Students then click on the assignment name
▬► The assignment opens in Google Docs
▬► Student complete the assignment
▬► When ready, students click on the "Turn in" button
▬► Student submissions are automatically organised in Google Drive
NB
▬► Drive folders are labelled by class and by assignment name
▬► Teachers can see which students have completed assignments in real-time
▬► Teachers can also view the number of "Turned in" assignments at any given point in time
▬► Teachers can review assignments and provide not only grades but also and feedback right from Classroom
▬► Teachers can easily see a list of which students have and have not turned in the assignment
▬► To mark an assignment, teachers simply click on a student's assignment
▬► The assignment opens in Google Docs
▬► Teachers give it a grade, write feedback and return the work to the student
▬► Students have the option to respond to the feedback if they are unsure of something or wish to have further guidance. (Great to do away with emails)
What are the advantages of Google Classroom?
▬► More time for teaching.
▬► More time for learning.
▬► Students are digital natives and if Classroom is well structured, organised and easy to follow, students love it.
Any other considerations?
▬► Unless you disengage the chat option, students will be able to freely chat on the Google Classroom Wall
▬► It's up to you. It's a little like facebook feed.
▬► You can tailor it so that students can create their own feeds or alternatively only respond under your feeds.
▬► If you need to, there is a delete comments button as well as a mute button to mute comments from certain students
Consider using Google Classroom
Accessible via Google Apps for Education
HERE
classroom.google.com
Please note that only your teacher email will allow you access to google classroom